Cara Mengonlinekan Website dari Localhost ke Internet

Anda sudah membuat website php atau html di localhost dengan xampp. Kemudian bagaimana cara mengonlinekan website tersebut ke internet. Artikel ini akan membahasnya secara tuntas.
Contents
Kebutuhan Dasar
Beberapa hal yang anda butuhkan untuk mengonlinekan website ke internet adalah sebagai berikut :
- Nama domain yaitu seperti www.website-anda.com.
- Web Hosting yaitu tempat untuk menyimpan data website anda.
Daftar Hosting Gratis
Untuk mendapatkan nama domain dan hosting kemudian mengonlinekan script website tersebut anda bisa mendaftar paket trial hosting premium selama 30 hari.
Daftar Klik DisiniSetelah mendaaftar dan akun hosting anda aktif, lanjutkan dengan membaca artikel dibawah ini :
Tahapan Teknis Mengonlinekan Website.
Setelah anda membeli domain dan hosting kemudian sudah aktif. Tahapan selanjutnya untuk mengonlinekan website adalah sebagai berikut :
Upload data via FTP
Biasanya anda akan mendapatkan detail username dan password yang dikirimkan secara otomatis ke alamat email anda.
Coba cek di folder spam. Mungkin nyasar masuk ke folder tersebut.
Jika masih tidak menemukannya coba ikuti tahapan ini.
- Buka http://client.pusathosting.com/clientarea.php
- login dengan username dan password sesuai waktu mendaftar.
- Setelah login klik “Service => Produk ” kemudian klik “View detail”
- Anda akan melihat beberapa tab. klik pada tab “Password Hosting” Nah anda akan menemukan passwordnya disitu.
Sekarang kita lanjut ke FTP.
Untuk upload menggunakan FTP anda bisa melakukan dengan 2 hal.
- Menggunakan Windows file Exprorer
caranya. klik kanan di Start dan pilih “Open Windows Explorer”.
dibagian address diatas isi dengan ftp://nama-domain-anda.com:21 atau jika tidak bisa isi dengan ftp://nama-domain-anda.com:212
kemudian anda akan ditanya password. Isilah dengan username dan passsword hosting anda. - Menggunakan software khusus FTP.
Download software Filezilla disini https://filezilla-project.org/download.php
kemudian install di komputer anda dan jalankan.
Pada bagian konfigurasi. Hostname isi dengan nama domain anda, kemudian username dan password isi dengan user dan password hosting.
dan untuk port isi dengan 21 atau kalau tidak bisa ubah ke 212
Setelah anda terhubung dengan FTP langkah selanjutnya adalah memindahkan file dari komputer anda ke server dengan cara copy paste atau drag and drop.
PENTING.!!!!
Sebelum memulai mengupload pastikan anda sudah masuk ke folder public_html.
Caranya klik folder public_html.
File website harus di upload kedalam folder tersebut.
PENTING LAGI..!
Nama file dan folder adalah case sensitif. untuk aman pastikan nama folder dan file menggunakan huruf kecil semuanya.
Oke jika sudah di folder public_html, sekarang pindahkan file ke server hosting dengan cara copy atau drag and drop.
Cara Membuat Database.
Kalau website anda menggunakan database maka berikut ini adalah tahapan cara membuat databasenya.
- Di Client area klik “Service => Produk ” kemudian klik “View detail”
- Kemudian scroll kebawah dan klik tombol “Login & Manage Account”
- Jika ada window notifikasi, klik aja continue. Selanjutnya anda akan masuk ke control panel Directadmin.
- di Directadmin cari menu “MySql Management”
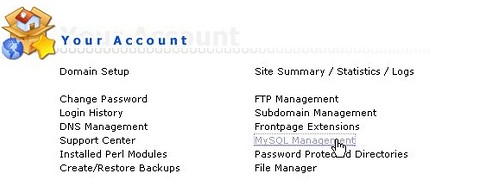
- Selanjutnya klik “Create database” dan isi dengan detailnya.
- Selesai.
Cara Import File SQL di PHPMyadmin.
Pastikan anda sudah mengexport database di lokal komputer anda menjadi file SQL. Anda bisa menggunakan menu Export di phpmyadmin.
Sekarang lanjut ke proses import di phpmyadmin. Caranya :
- Buka di browser http://nama-domain-anda.com/phpmyadmin
- Masukkan username dan password database yang anda masukkan sewaktu membuat database tadi.
- Setelah login, klik nama databasenya sebelah kiri.
- Setelah berhasil memilih database, selanjutnya klik menu “Import”
- Klik “Browse” pada file SQL yang sudah anda simpan di komputer anda.
- Scroll kebawah dan klik “GO”
Menghubungkan Koneksi Program ke Database.
Anda harus menyesuaikan setting koneksi database di file kode program anda.
Anda bisa mengeditnya menggunakan file manager atau mengedit di lokal kemudian anda upload ke server.
Untuk masuk File manager di Directadmin klik “File Manager”
perhatikan gambar ini :
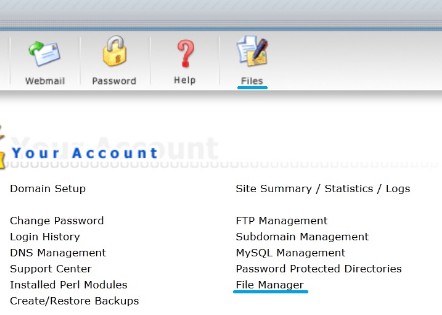
- Kemudian cari file koneksi databasenya. Setelah anda menemukan filenya klik “edit”
- Untuk hostname tetap menggunakan localhost dan sesuaikan username, password dan nama databasenya. Isi sesuai detail database yg anda buat di server sebelumnya. Biasanya diawali dengan namauser_database.
- Jika anda lupa username dan password databasenya, caranya masuk kembali ke “Mysql Management” dan klik databasenya kemudian ubah password usernya.
Sampai sini website anda sudah sempurna terupload dan tersetting di server.
Selanjutnya test website anda dengan mengakses di browser http://nama-domain-anda.com
Bagaimana apakah berhasil?
Konsultasi via WA di 0817-0334-1186Posting Terkait :
Pekerja teknis domain, hosting & server. Hubungi saya via WA di 0817-0334-1186 atau messengger di http://m.me/hsuwantoro


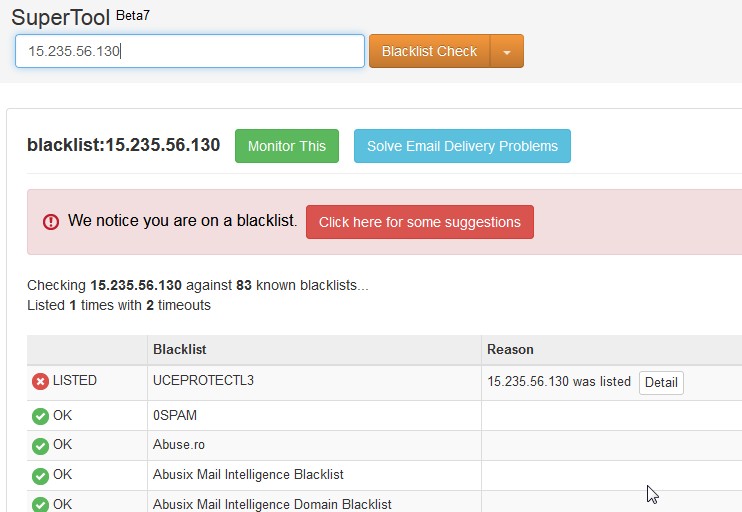


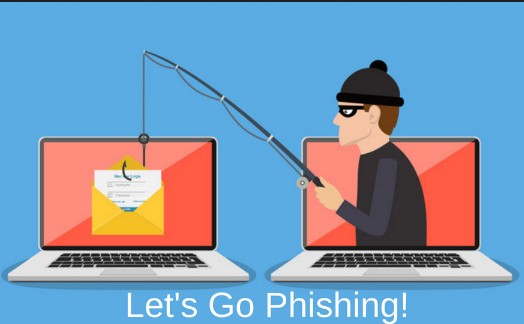

Top, artikelnya bagus!
Terimakasih infonya bang..
Terima kasih informasinya mas… Saya bookmark dulu info hosting gratis nya, sebab selama ini saya masih pakai trial hosting gratis di unmetered.id / unmetered.co.id group, Apakah itu info hosting gratis dari mas gan, atau hanya beberapa bulan saja??
Coba saja di cek di masing-masing website. Rasanya ada yang gratis selamanya.
sebelumnya saya sudah pernah coba ini min, tapi yang membuat saya bingun itu waktu habis beli domain dan hosting kan nanti otomatis dapet user and pass, lha terus di situ ada banyak tampilan pilihan bisa upload lewat wordpress, php my admin dll, so apakah bisa saya upload file bikinan saya sendir html.nya mkstnya
Bisa pak. Cara uploadnya menggunakan FTP dan applikasinya menggunakan Filezilla.
Tutorial silahkan lihat disini http://video.pusathosting.com/video-tutorial-ftp-upload-dengan-filezilla/
saya awalnya buat website sendiri tapi setelah diupload hasilnya kurang bagus jadi saya mau pake cms wordpress saja, nah apa ada cara untuk pindah dari website tanpa cms ke cms wordpress tanpa harus mulai lagi dari awal ?
terima kasih.
Halo Pak Arief, Karena sistemnya berbeda maka harus memulai dari awal. Kecuali dari beberapa platform tertentu yang mendukung export ke wordpress. Contohnya seperti blogspot.
Assalamu’alaikum. Wr.Wb
mas hadi aku kan punya web berplatform wordpress kira-kira bisa tidak dionlinekan pake filezilla tapi localhostnya pakai appserv versi terbaru?
Wa’alaykum salam warohmatulloh. Kalau platformnya wordpress di onlinekan sangat mudah dan benar transfer filenya bisa pakai Filezilla.
apakah cbt beesmart bisa di websitekan??
Sepertinya bisa pak karena basisnya PHP.
keren om, mudah2an saya bisa segera menggunakan jasa pusathisting.com
Assalamualaikum mas, saya masih awam
Apakah bisa dari wampserver dionlinekan?
Wa’alaykum salam warohmatulloh. Sangat Bisa pak.
mantapp! instruksi nya runtun dan jelas bro thx bnget yaa, sering sering post tutorial2 bagus yaa nanti :v ane juga masih blajar blajar nih kwkwkw
bagus banget artikel nya, sangat membantu. tapi dalam instruksi nomor 7 di bagian “Menghubungkan Koneksi Program ke Database” itu maksusd nya file apa ya? file koneksi database itu kayak gimana ya? apa itu ber jenis .html? atau .sql? atau .php?
File koneksi ke mysql pak. Biasanya namanya config.php atau koneksi.php
Kalau saya kasih akses FTP ke freelancer di Sribulancer kira2 aman apa engga ya?
Kami tidak tahu pak. silahkan dicoba.
apakah eraport smk bisa dionlinekan ke website sekolah. mas?
Kalau basisnya php dan mysql maka bisa pak.
Pak, kalau website nya berbasis Html bisa gak?
Sangat bisa.
mas saya pesan hosting berbayar dipusathosting dan sdh dibayar tapi belum dikonfirmasi account sdh aktif .
brapa lama aktifnya sejak dibayar
Jika hosting biasanya akun langsung aktif dan langsung bisa digunakan, sedangkan untuk domain baru menunggu konfirmasi.
Saya dah lama di blogger, pengen rasanya coba hosting. Tapi saya pengen bangen tahu apakah hosting dan domain ada perbedaan mencolok kira-kira Seperti di Serp
Tidak ada pak perbedaan di SERP dan kelebihan hosting hanya di fitur dan kemudahan.
om punyaku tinggal nyari folder_html tapi gak ada om gmna caranya ?
Masuk ke directadmin dan klik file manager pak.
kok tidak bisa bikin database ya?padahal belum pernah bikin..
Lihat disini pak http://blog.pusathosting.com/2008/05/02/directadmin-membuat-database-mysql/ atau jika masih kesulitan wa kami di http://wa.me/6281703341186
pak saya kok tidak bisa akses ftp ya
Kontak kita via chat ya.
Terimakasih sangat membantu, untuk stepnya lengkap klo diikutin bener bener pasti work